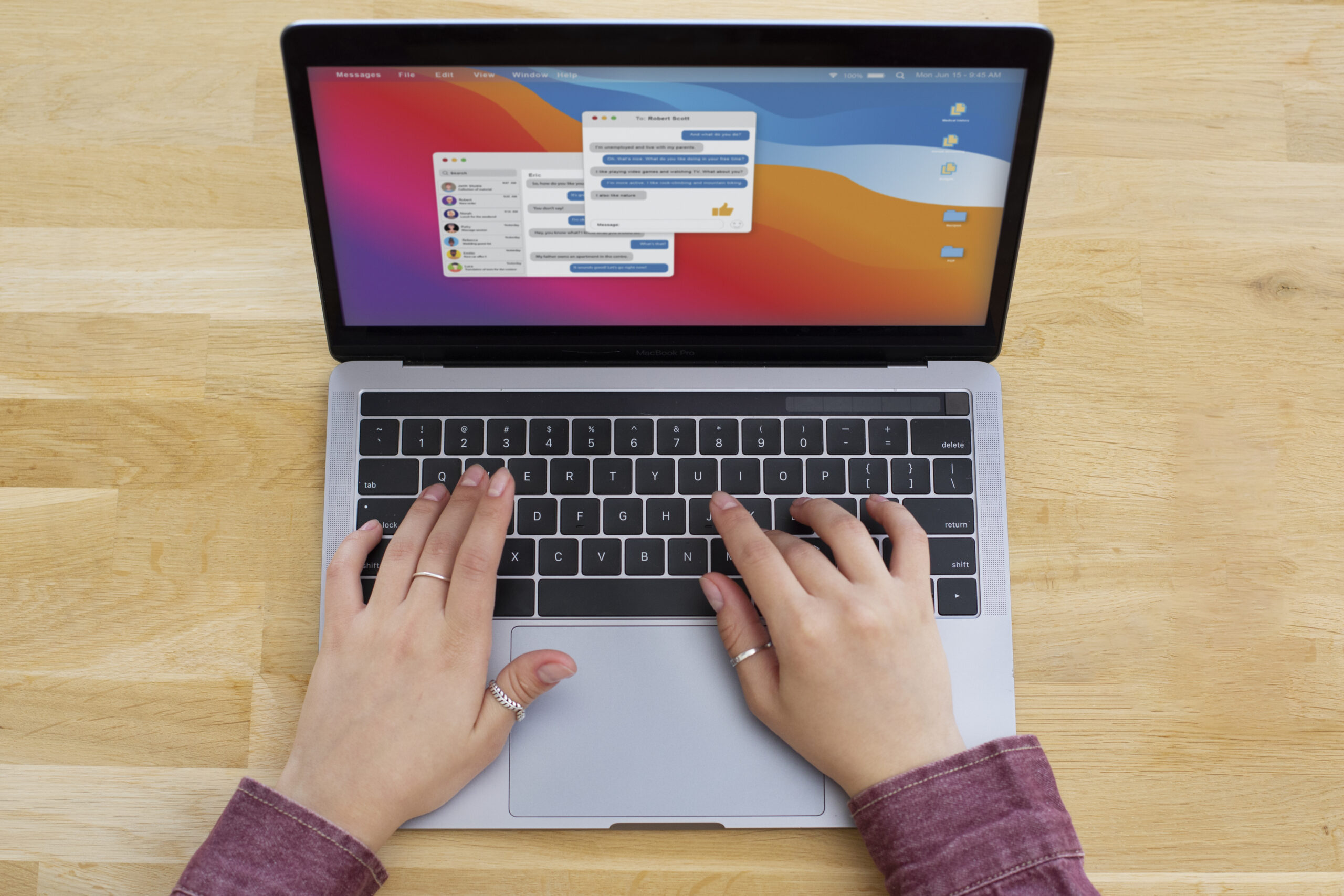For Windows 10 users, there are various methods to capture screenshots. Here are the most common ways to learn how to take a Screenshot in Laptop on Windows 10 using this operating system:

Table of Contents
1. Using the Print Screen (PrtScn) Button
The simplest way to take a screenshot is by using the Print Screen button. To do so:
- Press the PrtScn key on your keyboard to capture the entire screen.
- The screenshot is copied to your clipboard, so you can paste it into an image editor like Paint or directly into documents.
2. Using Windows + Print Screen
If you want to automatically save your screenshot, you can use:
- Press Windows + PrtScn keys together. This will capture your entire screen and save the image as a file in the “Screenshots” folder inside your “Pictures” library.
3. Snipping Tool
Windows 10 also has a built-in tool called Snipping Tool that allows you to select a specific area of the screen:
- Open Snipping Tool from the Start menu.
- Choose between a rectangular, freeform, or full-screen snip.
- After taking the screenshot, you can save it or copy it for later use.
4. Snip & Sketch Tool
Another way to learn how to take Screenshot in Laptop on Windows 10 is by using the Snip & Sketch tool:
- Press Windows + Shift + S to bring up the snipping toolbar.
- Select the area you want to capture, and the screenshot will be copied to your clipboard for easy pasting.
5. Using the Game Bar (For Gaming)
If you’re gaming or need to capture gameplay, use the Game Bar:
- Press Windows + G to open the Game Bar.
- Click on the camera icon to take a screenshot. This is ideal for capturing in-game moments.
How to Take Screenshot in Laptop on macOS
If you’re using a Mac, here’s how to take a screenshot in a few simple steps:
1. Full-Screen Screenshot
To capture the entire screen:
- Press Command + Shift + 3.
- The screenshot will be saved to your desktop by default.
2. Selected Area Screenshot
If you want to capture only part of your screen:
- Press Command + Shift + 4.
- Use the crosshair cursor to select the area you want to capture.
- Once selected, the screenshot will be saved automatically.
3. Screenshot of a Window
To capture a specific window:
- Press Command + Shift + 4, and then press the Spacebar.
- Click on the window you want to capture, and the screenshot will be saved.
4. Screenshot with Preview App
You can also use the Preview app to take screenshots:
- Open Preview, then go to File > Take Screenshot.
- You can choose to capture the entire screen, a selection, or a window.
How to Take Screenshot in Laptop Using Third-Party Software
If the built-in tools don’t meet your needs, several third-party applications can enhance your screenshot experience. Here’s how to take screenshot in laptop using popular software:
1. Lightshot
Lightshot is a user-friendly tool that allows you to quickly capture screenshots and edit them:
- Download and install Lightshot.
- Press the PrtScn key to select the area of the screen you want to capture.
- You can annotate or edit the screenshot before saving or sharing it.
2. Snagit
Snagit offers advanced features for professionals who need to capture high-quality screenshots:
- It allows you to capture scrolling screens, record videos, and even annotate your screenshots.
- Once you learn how to take screenshot in laptop using Snagit, you’ll have more control over your captures.
3. Greenshot
Greenshot is another free tool that lets you capture your screen with ease:
- You can customize hotkeys to quickly capture your screen.
- Greenshot also allows you to annotate and save images in various formats.
Tips for Taking Effective Screenshots
While learning how to take screenshot in laptop is easy, here are some tips to make your screenshots more effective:
- Use the right tool for the job: Sometimes, the built-in tools might not be enough. Consider using third-party apps if you need more features.
- Use annotations: Highlight or add text to your screenshots to make them more informative.
- Organize your screenshots: Save your screenshots in dedicated folders for easy access later.